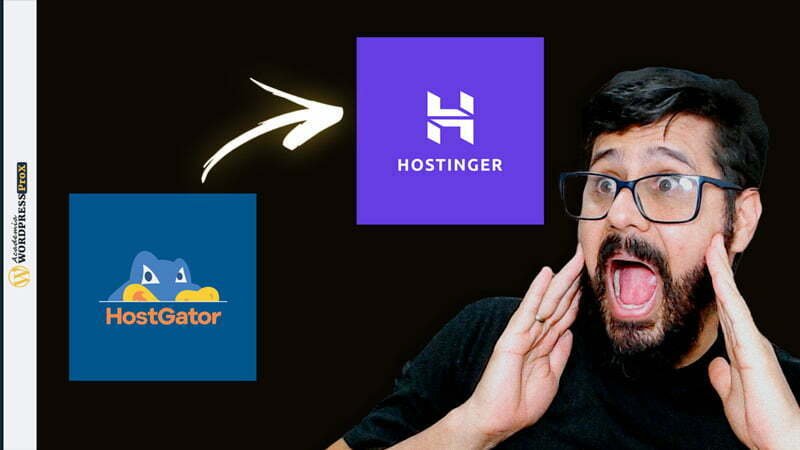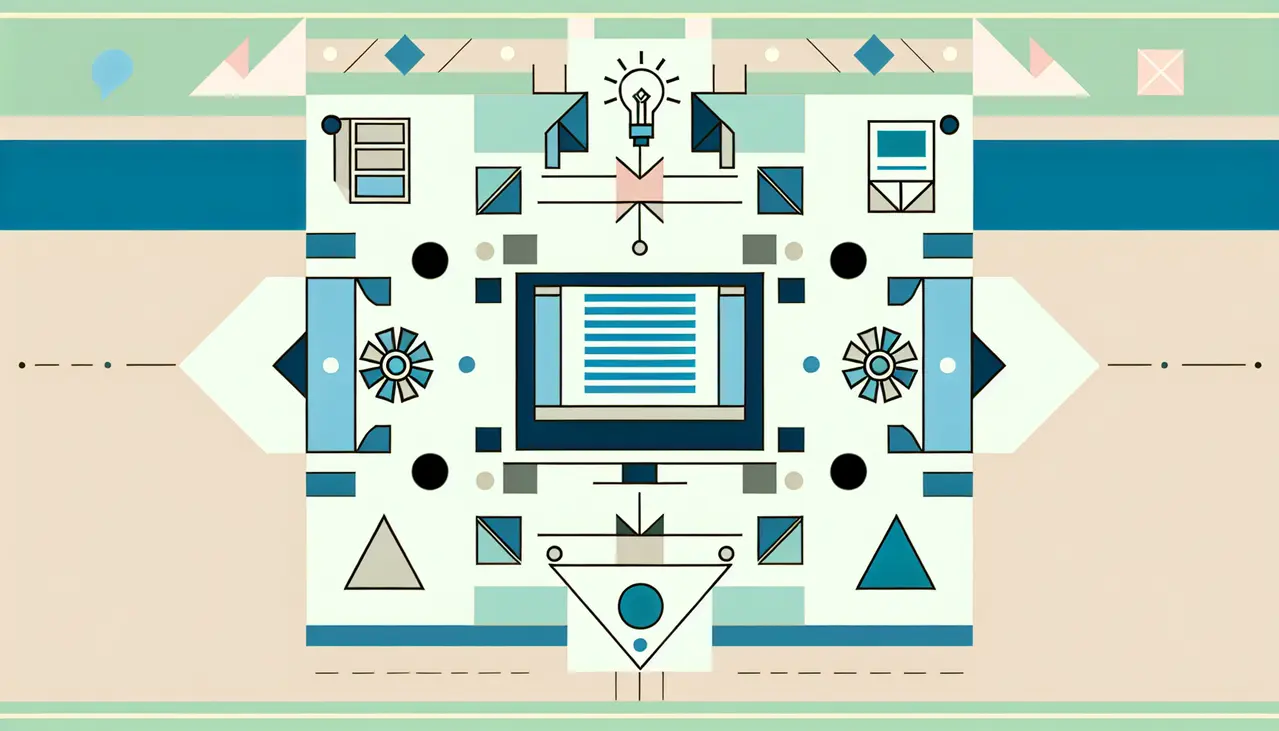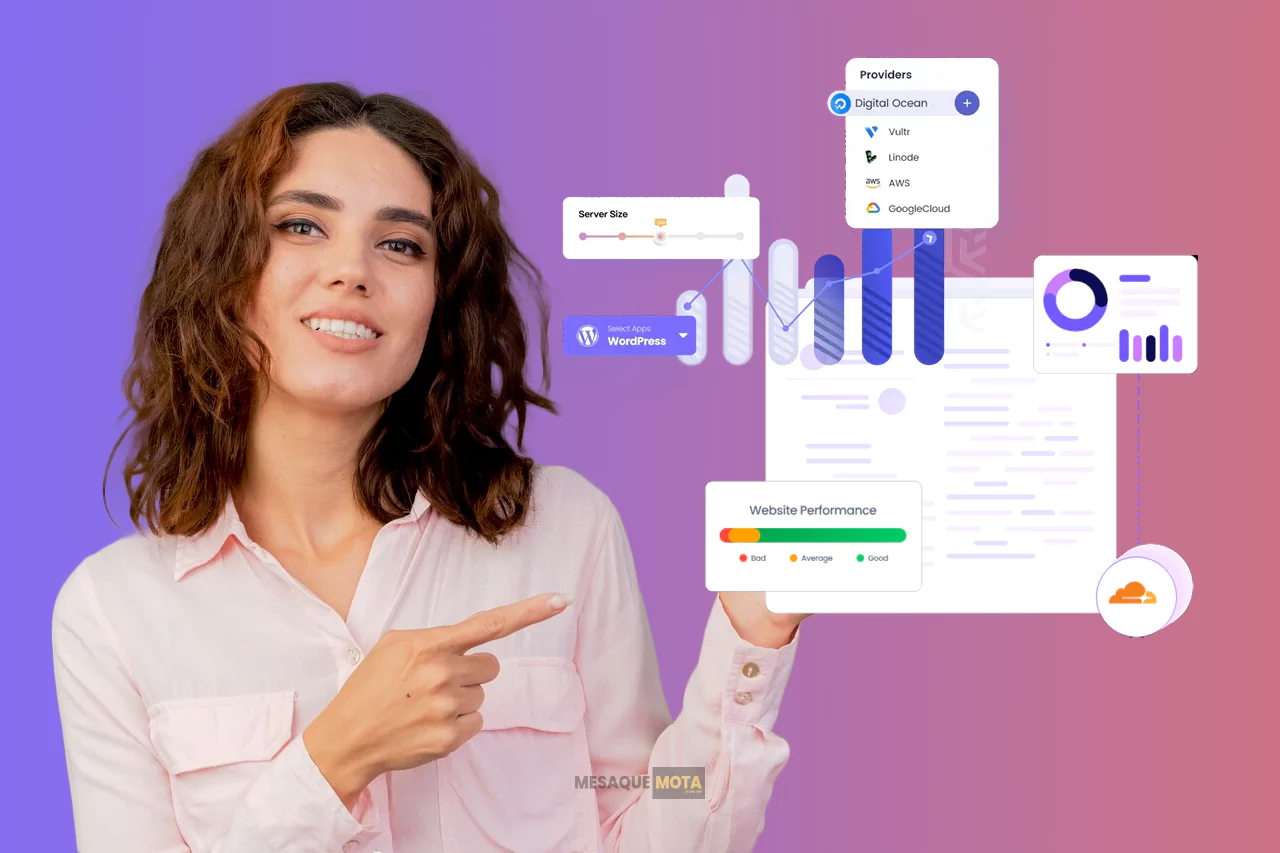Saiba Como Transferir Um Site WordPress Para Outra Hospedagem sem usar plugins e sem limite de tamanho!
Tenho o objetivo de ensinar qualquer pessoa a migrar um site WordPress de uma empresa de Hospedagem de Sites para outra, no meu caso, da Hostgator para Hostinger. Tudo isso passo a passo e o mais rapidamente possível.
Meu Cenário Atual
Meu domínio está registrado na empresa Registro BR e está apontado para o servidor da Hostgator.
PRECAUÇÕES a Tomar Antes de Migrar um Site WordPress
Transferir sites de uma hospedagem para outra não é um processo difícil, porém são necessárias tomar alguma precauções ante de iniciar o processo de migração de sites de um servidor para outro.
Abaixo uma lista com algumas delas para você conseguir transferir com êxito seu site WordPress para outra hospedagem de sites.
- Atualizar tudo antes;
- Verificar versão php;
- Faça teste primeiro;
- Todos seus subdomínios vão parar!!!
- Domínio para mesmo Domínio!!!
- ***Remover SSL;
Mas ATENÇÃO!!!
Antes de tudo, tenha ciência de que pode NÃO dar certo! Mas, se seguir o passo a passo por completo, tem grande chance de TER SUCESSO. Por isso, não pule etapas nem tente fazer por conta própria, siga as instruções!
Caso dê errado, tem como retornar ao estado anterior, para isso, basta apontar o DNS de volta para antiga Hospedagem de sites e então refazer o processo.
Você pode gostar também:
PASSOS De Como Transferir Um Site WordPress Para Outra Hospedagem
Segue os passos para uma migração de sites WordPress bem sucedida e sem limitações, mas siga-as a risca!
Organograma do Processo Completo;
Segue uma imagem com o organograma de tudo o que vai acontecer no vídeo. Neste resumo tem, de forma ilustrativa, os passos necessários e organizados assim como o cenário atual do meus site a ser migrado.
Aqui você vai ter uma ideia real de tudo o que é necessário para fazer uma boa migração de sites.
Backups de arquivos e banco de dados;
Este é o primeiro passo prático, fazer os backups tanto dos arquivos quanto do banco de dados do seu site WordPress. Para isso basta acessar a sua hospedagem de sites, no meu caso a Hostgator e então acessar o cPanel e pesquisar por Gerenciador de Arquivos.
Agora selecione tudo dentro da pasta raiz do seu domínio e compacte, depois faça o download para seu computador.
Depois dos arquivos é hora de fazer uma cópia de segurança do seu Banco de Dados mySQL.
Para isso é bem simples. Estando no cPanel pesquise por phpMyAdmin, e então entre.
Agora, basta escolher o banco de dados do seu domínio e ir em Exportar, deixe em .SQL e faça o download.
Pronto, agora basta prosseguir com os passos seguintes e em breve vamos usar esses arquivos agora baixados.
Contratando a Hostinger com DESCONTO
Como vou transferir o site WordPress da Hospedagem de sites Hostgator para Hostinger, então devo contratá-la primeiro. Para isso, vou deixar um link no banner ao lado ou basta clicar aqui e aproveitar o desconto.
Você será redirecionado a página oficial da hospedagem de sites Hostinger que se destaca pelos tais itens:
- Usa LiteSpeed Interprise como Server Web dando mais velocidade para seus sites;
- O melhor custo/benefício do mercado já testado por mim;
- Suporte 24/7/360;
Estes 3 pontos já são suficientes para convencer à contratação, mas ainda tem mais, ela recebeu o selo do site Reclame Aqui por resolver todas as pendências propostas.
E ainda tem minha assinatura de testador pois uso a Hostinger hospedagem de sites a mais de 4 anos e tem sido a melhor na minha humilde opinião.
FICA DICA: Para melhorar ainda mais, você pode ganhar mais descontos se adicionar o CUPOM DE DESCONTO: MESAQUEMOTA ! Use a vontade…
Eu indico usar a hospedagem de sites no plano Business pois tem mais capacidade de processamento e backups diário o que é muito importante para segurança.
Adicionando Domínio na Hostinger
Depois de contratar o servidor de hospedagem é a hora de adicionar o domínio para transferência do seu site.
Para isso é bem simples, já dentro do hPanel da Hostinger, clique em hospedagem. Depois basta adicionar site no botão verde logo ao lado do gerenciador da sua hospedagem.
Então, adicione o domínio e insira uma senha para proteção.
Pronto, agora só apontar o DNS e seu domínio já estará inserido na Hostinger.
Apontando o DNS
Aqui depende de onde você adquiriu seu domínio, se foi junto a Hostgator ou em outro local, como é o meu caso, no RegistroBR.
Na Hostgator, basta acessar o painel do cliente, depois domínios, identifique o seu e logo a frente verá, alterar DNS.
Ao clicar verá que os names servers estão direcionados a própria Hostgator, basta acessar a outra opção para personalizar.
Agora basta adicionar os novos names servers da Hostinger para que possamos prosseguir.
Para encontrar os names servers da Hostinger, basta acessar o hPanel e gerenciar sua hospedagem em questão, daí verá na coluna da esquerda.
Copie os names servers Master e Slave e insira-os na Hostgator e então aplique.
No RegistroBR não é muito diferente, basta entrar e então escolher o domínio em questão e logo abaixo rolando um pouco a página verá o bloco DNS.
Com isso basta você clicar para alterar DNS.
Aplique os 2 registros e conclua aplicando.
Todo esse processo pode levar até 72 horas, porém com minha experiência não leva 30 minutos.
Subindo Arquivos do site
Agora já vamos subir os arquivos baixados no passo inicial para restaurar nosso site e completar a migração.
Para isso, basta acessar o gerenciador de arquivos da Hostinger e então verá todos os arquivos da sua instalação.
Agora basta acessar a raiz (root) da sua instalação em questão e então Importar o arquivos .zip que fez o download no início do tutorial na outra hospedagem.
Depois do arquivo está já no local adequado como informado, vamos descompactá-lo.
Para isso basta clicar com o botão direito do mouse sobre o item .zip e então escolher, descompactar (pode estar como extrair[extrat]);
Agora só aguardar a finalização do processo que, dependendo do tamanho do seu site pode demorar um pouco.
Pronto, agora seu site já está hospedado neste servidor e no diretório específico para rodar direitinho.
Criando e importando banco de dados;
Da mesma forma que os arquivos do site foram importados devemos também importar o banco de dados.
Se você fizer um acesso ao seu site (em janela anônima) verá que não está sendo carregado como era, na verdade, deve estar dando erro de SSL ou mesmo de conexão com o banco de dados.
Isso é normal, pois o banco de dados ainda não foi importado e conectado ao site como estava anteriormente.
O SSL vamos instalar no próximo passo.
Para resolver a questão no banco de dados precisamos criar um para servir como base de importação.
No hPanel pesquise e acesse a feramente mySQL banco de dados.
Depois basta criar um novo banco de dados.
Insira o nome e o usuário do banco de dados, não esqueça da senha forte.
Conclua a criação e salve as informações, vamos precisar para conectar o novo banco de dados ao Site WordPress.
Agora, logo abaixo, deve ter aparecido uma opção onde lista o seu banco de dados criado com um link para acessar o phpMyAdmin, acesse-o.
Ele já está logado porque você acessou via hPanel.
Lá dentro, verá que o banco de dados não tem nenhuma tabela, ou seja, está limpo, isso é normal, na verdade, deve estar assim.
Agora basta acessar Importar, então carregue o arquivo de banco de dados que baixou anteriormente e executá-lo.
Após este processo, se você acessar o site verá que não abre corretamente porque ainda faltam alguns passos.
Vamos editar o arquivo wp-config.php pois como subimos os arquivos do site antigo as informações do banco de dados não conferem.
Para isso acesse o gerenciador de arquivos na Hostinger pesquisando por gerenciador no campo de busca do hPanel.
Então verá 2 gerenciadores um novo(beta) e outro comum, use o segundo.
Depois encontre o arquivo wp-config.php e, com o botão direito do mouse, clique em editar.
Verá que tem algumas linhas como:
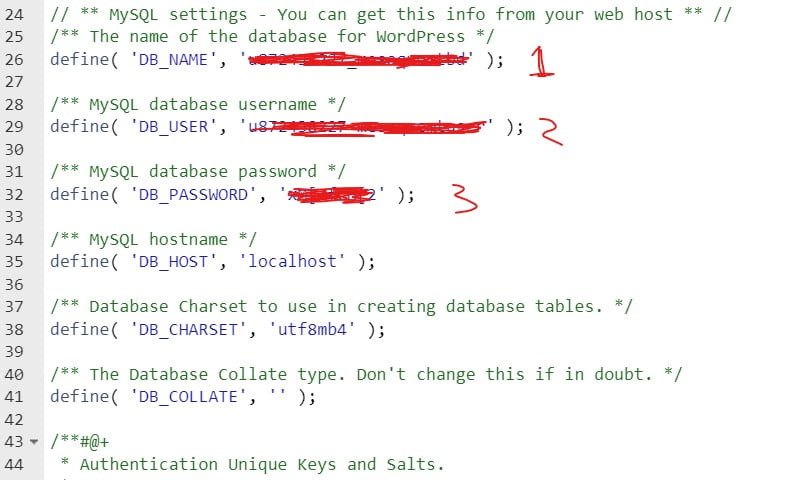
- Nome do banco de dados;
- Usuário do banco de dados;
- Senha do banco de dados;
Você deverá alterar os 3 apagando os valores dentro das aspas e inserindo as novas informações que obteve na hora de criar o banco de dados novo.
Depois salve tudo e feche o gerenciador de arquivos.
Configurando SSL Grátis
Se você chegou até aqui então tudo deu certo. Para ativar o SSL vitalício que a Hostinger proporciona para 100 domínio (ver plano e condições), vamos fazer o seguinte.
No painel hPanel da Hostinger, acesse no menu principal superior, SSL.
Verá uma lista com os certificados a configurar.
Clique em configurar qualquer um da lista.
Agora escolha o domínio em que deseja instalar e ativar.
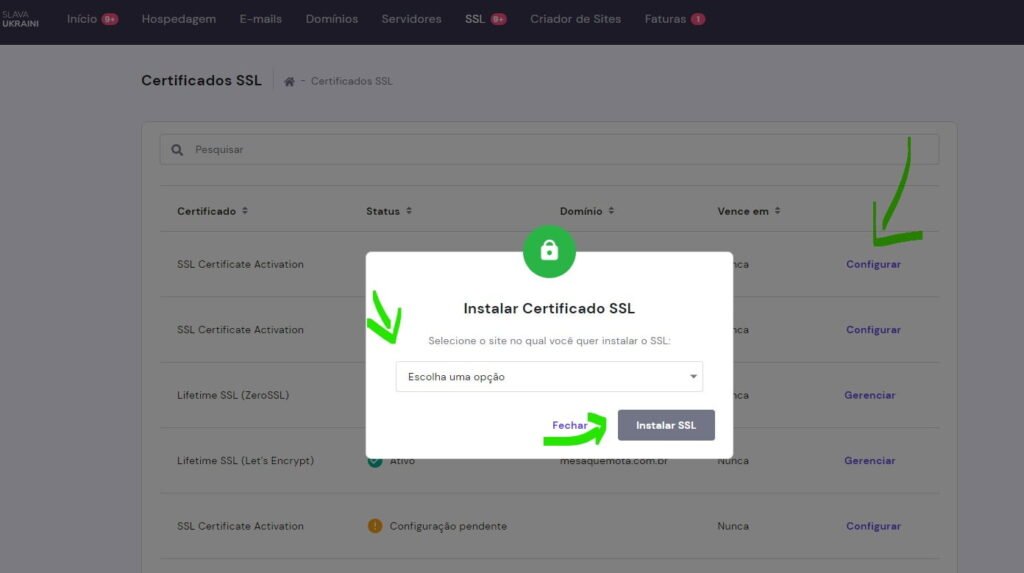
Pronto, é só isso.
Todo o processo de ativação pode levar até algumas horas porém muitas das vezes é instantâneo.
Testes e o que fazer depois
Teste tudo e veja se está funcionando corretamente.
Tudo estando certo é hora de apagar o arquivo que você subiu para seu servidor.
Também acesse o painel da Hostinger e então com o seu domínio selecionado pesquise por auto, verá as instalações WordPress que você tem, acredito que uma.
Caso não mostre basta clicar em detectar instalação, demora uns minutos e verá a sua instalação lá.
Ligue o cache e também o redirecionamento HTTPS para tudo ficar bem no site.
Verá que valeu muito a pena migrar para a hospedagem de sites Hostinger, eu garanto.
Dicas IMPORTANTES Finais
No texto não contém muitas ilustrações dos passos devido ter um tutorial passo a passo em vídeo para você no começo deste conteúdo.
Para garantir o desconto e também garantir que vai pro site certo, acesse a Hostinger por este link.
Espero que tenha gostado do conteúdo e que tenha ajudado de verdade a você com seu site.
Forte abraço, até mais.